The Minecraft launcher keeps logs of game events as they happen which can be useful for debugging errors or other issues that may occur within the game.
The latest log begins logging after Minecraft successfully launches. Sometimes error messages are logged there and are helpful in troubleshooting certain errors and crashes that happen in-game.
 Instructions
Instructions
 Step 1
Step 1
Start Minecraft and run it to the point where the crash/error occurs. Then close Minecraft and keep it closed.
 Step 2
Step 2
Locate your .minecraft folder. The process is different whether you’re using Windows, macOS or Linux.
 Windows
Windows
- Press ⊞ Win + R
- Type
%appdata%\.minecraft - Press OK.

 macOS
macOS
- Switch to Finder
- Press ⌘ + Shift + G
- Type
~/Library/Application Support/minecraft - Press Go

 Linux
Linux
On Linux, the Minecraft data folder is located in ~/.minecraft.
 Step 3
Step 3
Open the logs folder inside the .minecraft folder.
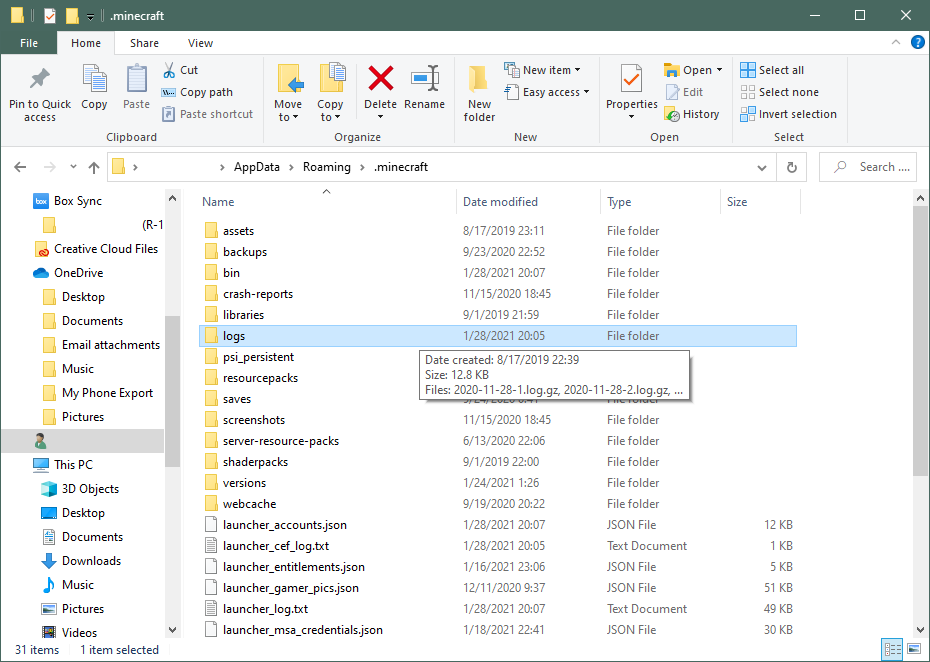
 Step 4
Step 4
In the Logs folder, scroll down and find a file called latest or latest.log. Double-click the file to open it in
Notepad.

 Step 5
Step 5
Select the entire contents (Ctrl+A or ⌘+A) of the file and copy it (Ctrl+C or ⌘+C).
 Step 6
Step 6
Open mclo.gs and paste (Ctrl+V or ⌘+V) the contents into the largest field.
 Step 7
Step 7
Press 💾 Save and on the next page, copy the URL from the address bar and give it to whoever requested the log. Wait
for further instructions.